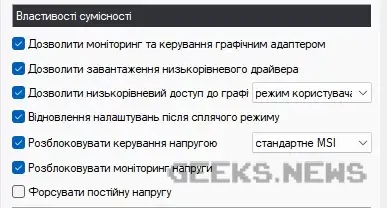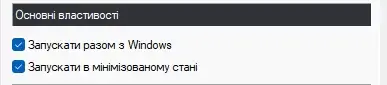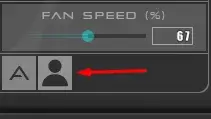Андервольтинг відеокарти для найменших

Відеокарта – один з найдорожчих компонентів сучасного ПК, а тому збереження її в хорошому стані – обов’язок кожного власника. Подбати про свою відеокарту можна не тільки вчасно обслуговуючи її, а й здійснивши андервольтинг (undervolting). В цій статті ви дізнаєтеся, як це зробити.
Що таке андервольтинг відеокарти?
Андервольтинг – процедура зниження напруги, що подається на відеочіп в процесі роботи. Її необхідність полягає в тому, що самі по собі сучасні мікропроцесори зазвичай виходять з заводу різної якості: одні мають більший потенціал, інші – менший. І потенціал цей може виражатися у можливостях як для розгону, так і андервольтингу: деякі чіпи можуть нормально працювати при замітно меншій напрузі, ніж інші. Це дає такі переваги, як: зниження нагріву і витрат електроенергії, зменшення шуму роботи і збільшення продуктивності за рахунок усунення тротлінгу (пониження частот роботи при перегріві). Ви запитаєте: Чому тоді виробники не проводять андервольтинг на заводі? Відповідь проста: підбір мінімальної робочої напруги має проводитися для кожного відеочіпа окремо, а, отже, в умовах виробництва мільйонів одиниць продукції це просто неможливо. Саме тому виробники зашивають в BIOS відеокарт заздалегідь завищені значення вольтажу, при яких вся партія працюватиме однаково добре. Тож, андервольтинг – це доволі простий спосіб продовжити життя своїй відеокарті, і зробити процес її використання більш комфортним.
Підготовка до андервольтингу відеокарти
Насамперед, проведення андервольтингу можливе тільки на останніх поколіннях відеокарт: 10xx серія в Nvidia, і RX 4xx у AMD, а також новіше. Також знадобиться набір ПЗ: MSI Afterburner для Nvidia і Adrenaline для AMD для керування напругою, а також бенчмарк, наприклад рендер тест в GPU-Z.
Примітка: популярний бенчмарк FurMark для андервольтингу, як мінімум, відеокарт від Nvidia не дуже підходить, адже його головна мета – домогтися максимального нагріву відеокарти, а не частот, в той час, як в процесі андервольтингу необхідно переконатися саме в стабільності роботи на максимальних робочих частотах. FurMark можна використовувати вже після того, як мінімальна робоча напруга буде знайдена, щоби оцінити стабільність роботи, і падіння температур.
Андервольтинг відеокарти від Nvidia
- Насамперед, перед початком андервольтингу необхідно зайти в налаштування MSI Afterburner, і виставити галочки навпроти наступних пунктів:
![Андервольтинг відеокарти від Nvidia]()
- Після чого відкриваємо GPU-Z і вмикаємо Render тест:
![Андервольтинг відеокарти від Nvidia]()
- Запам’ятовуємо референсні значення частоти і напруги, які з’являться одразу після початку тесту у вікні Afterburner, Render тест залишаємо відкритим:
![Андервольтинг відеокарти від Nvidia]()
- Заходимо у Curve Editor (Ctrl + F):
![Андервольтинг відеокарти від Nvidia]()
- Як бачимо, перед нами графік, на одній X-вісі якого напруга, а на Y-вісі – частота відеочіпа. Також видно криву з крапками, яка відповідає співвідношенню Напруга\Частота для кожного зі значень останньої. Керування напругою буде здійснюватися за допомогою точок, що знаходяться на кривій. Основна мета: поступово знижувати напругу на чіп при збереженні максильної робочої частоти, яку ви запам’ятали в ході одного з попередніх кроків. Отже, для початку відступаємо приблизно на 50 mV вліво від референсної напруги, і піднімаємо відповідну точку до значення референсної частоти. Це можна зробити за допомогою стрілок на клавіатурі, або мишею:
![Андервольтинг відеокарти від Nvidia]()
- Натискаємо клавішу «Застосувати» у вікні Afterburner, і бачимо, що графік перемальовується. Часом буває, що частота встановлюється трохи нижча, ніж була вказана, тоді треба встановити її ще раз. Якщо все зроблено правильно, в вікні Afterburner буде видно, що відеокарта працює на референсній частоті, але вже при нижчій напрузі.
- Зачекайте 5 хвилин, щоби переконатися, що все працює стабільно, і в Curve Editor оберіть точку, що знаходиться ще на 20-25 mV лівіше від поточного значення напруги, але перед цим бажано скинути налаштування клавішею «Скинути».
- Наступну точку знову піднімаємо до референсної частоти, і натискаємо «Застосувати». Частота і напруга в вікні MSI Afterburner знову зміняться відповідно до виставлених в Curve Editor значень.
- Кроки 7-8 необхідно повторювати, допоки не стануть замітними порушення в роботі відеокарти: артефакти в Render тесті, чорний екран і т.д. В такому випадку виставте останнє значення напруги, при якому відеокарта працювала стабільно. Воно і буде результатом андервольтингу. За бажання можна спробувати виконати кроки 7-8 відносно сусідньої зліва від останньої стабільної точки, та практика показує, що зайві 10 mV зазвичай відчутної різниці не несуть, тож цей крок залишається на ваш розгляд.
- Після того, як мінімальна робоча напруга була знайдена, необхідно зробити так, щоби вона застосовувалася щоразу при старті Windows. Для цього необхідно в налаштуваннях виставити ці дві галочки:
![Андервольтинг відеокарти від Nvidia]()
- Після чого зберегти пресет з андервольтингом, натиснувши клавішу «Зберегти», і обравши один зі слотів для збереження, які замигають. Також необхідно натиснути клавішу «Застосовувати при старті». Для того, щоби випадково не змінити чогось можна також натиснути на клавішу «Заблокувати профілі»:
![Андервольтинг відеокарти від Nvidia]()
- Для додаткового зниження температур можна також налаштувати більш агресивний режим роботи кулерів відеокарти. Для цього переходимо в «Налаштування» - «Кулер» - «Увімкнути програмний авторежим користувача». Бачимо криву, яку можна відрегулювати так, як вам заманеться. Наприклад, можна першу точку виставити на 0% швидкості обертів при 40 градусах Цельсія, і другу на 100% при 75 градусах:
![Андервольтинг відеокарти від Nvidia]()
- Після цього натискаємо «Застосувати» і «Ок». Також необхідно переконатися, що в головному вікні світиться іконка користувача біля пункту «Fan Speed», яка відповідає за ввімкнення користувацького режиму роботи кулера:
![Андервольтинг відеокарти від Nvidia]()
Андервольтинг відеокарти від AMD
- Для відеокарт від AMD процес андервольтингу дещо простіший. Для початку запускаємо рендер тест GPU-Z або інший бенчмарк, чи гру на фоні. Після цього запускаємо AMD Adrenaline. Відкриваємо вкладку «Продуктивність», переходимо в «Налаштування», «Керування налаштуванням» - вручну, і вмикаємо «Розширене керування», а також «Напруга» - вручну:
![Андервольтинг відеокарти від AMD]()
- У розблокованому меню видно 8 стовбців з частотами, а під ними відповідний вольтаж. (Для відеокарт серій RX 5700 і Radeon VII замість восьми точок налаштувань їх буде тільки три) Вручну буде підбиратися напруга тільки для останнього з них:
![Андервольтинг відеокарти від AMD]()
- Як і у випадку з відеокартами від «зелених», для початку опускаємо значення в останньому стовпці на 50 mV, після чого натискаємо «Застосувати зміни». Оскільки в Adrenaline немає такого ж зручного лічильника, як і в Afterburner, можна слідкувати за тим, чи застосувалася напруга на вкладці «Sensors» в GPU-Z. Чекаємо 5-10 хвилин, щоби переконатися, що все працює стабільно.
- Якщо все добре, опускаємо напругу ще на 25 mV, після чого застосовуємо її, і знову чекаємо 5-10 хилин.
- Повторюємо попередній пункт, доки не з’являться артефакти в рендер тесті, або чорний екран і т.д. У випадку, якщо рендер тест перестане працювати, просто перезапустіть його. Після цього потроху додаємо по 10 mV, і пробуємо дивитися на стабільність роботи, або ж просто повертаємося на останнє стабільне значення напруги на ваш розсуд. Застосовуємо зміни.
- Залишається тільки знизити напругу не решті семи стовбцях. Підбирати для кожного з них напругу не треба, просто знизьте показник на кожному з них пропорційно зниженню напруги на останньому стовпці. Зазвичай це зниження приблизно на на 50-100 mV:
![Андервольтинг відеокарти від AMD]()
Як бачите, нічого особливо складного в процедурі зниження напруги на відеочіп немає, зате, як результат маємо зниження температур, шуму, а також продовження ресурсу роботи. При цьому всі ці позитивні ефекти досягаються абсолютно безкоштовно. Тому даний спосіб можна рекомендувати до застосування всім, чия відеокарта відповідає мінімальним вимогам.
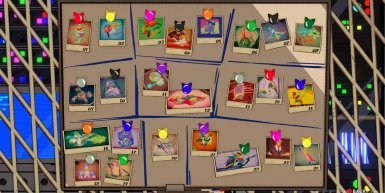 Як знайти усі графіті в Hi-Fi Rush | Усі локації.
Як знайти усі графіті в Hi-Fi Rush | Усі локації.
 Показано тизер-трейлер аніме-адаптації пригод Скотта Пілігрима
Показано тизер-трейлер аніме-адаптації пригод Скотта Пілігрима