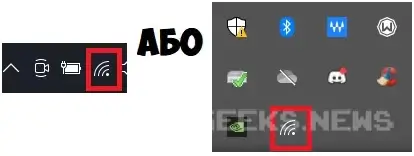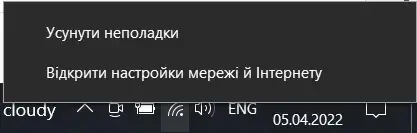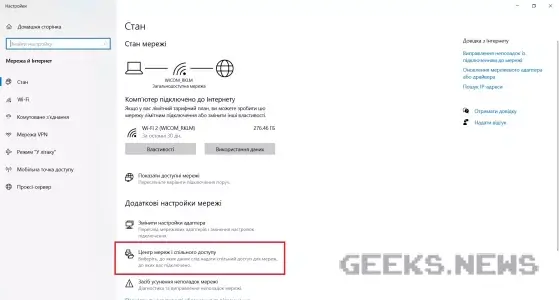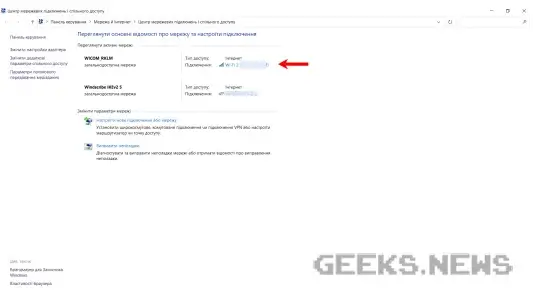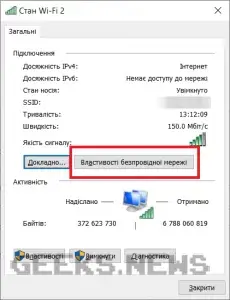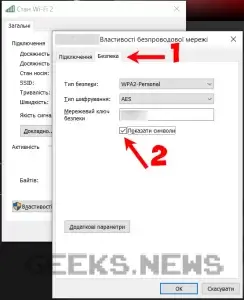Як дізнатися пароль від мережі Wi-Fi у Windows 10

У даному гайді буде описано три способи переглянути пароль від будь-якої мережі WiFi на вашому комп'ютері чи ноутбуку. Перший спосіб - найлегший, дозволить переглянути пароль через користувацький інтерфейс. Другий спосіб навчить вас переглядати пароль від мережі WiFi використовуючи командний рядок. Третій спосіб призначений для роутерів, та покаже, як це зробити через меню вашого роутера.
Як переглянути свій пароль від Wi-Fi у налаштуваннях бездротової мережі
Для більшості випадків підійде саме даний спосіб. Він спрацює у тому випадку, якщо у вас є права адміністратора, а також ваш пристрій підключений до мережі Інтернет через WiFi. Якщо ж ваш комп'ютер на даний момент не підключений - цей метод не спрацює. Метод полягає в перегляді властивостей WiFi мережі вашого ПК. Хоча структурно ці параметри не змінилися у порівнянні з попередніми версіями ОS Windows, проте багато користувачів не знають про таку можливість.
- Для початку кликніть правою кнопкою миші по піктограмі з'єднання в області сповіщень - справа знизу (потрібна піктограма може бути прихована у деяких випадках, тому доведеться розгорнути меню). Виберіть пункт "Відкрити настройки мережі й Інтернету".
![Як переглянути свій пароль від Wi-Fi у налаштуваннях бездротової мережі]()
![Як переглянути свій пароль від Wi-Fi у налаштуваннях бездротової мережі]()
- У вікні, яке з'явилось виберіть пункт "Центр мереж і спільного доступу".
![Як переглянути свій пароль від Wi-Fi у налаштуваннях бездротової мережі]()
- Вам відкриється вікно перегляду основних відомостей про мережу та налаштування підключення.
![Як переглянути свій пароль від Wi-Fi у налаштуваннях бездротової мережі]()
Кликніть на назву свого підключення. - У невеликому вікні, яке з'явилось виберіть пункт "Властивості безпровідної мережі" (відкривається з правами адміністратора).
![Як переглянути свій пароль від Wi-Fi у налаштуваннях бездротової мережі]()
- У вікні "Властивості бездротової мережі" перейдіть на вкладку "Безпека" (1) та зніміть галочку навпроти пункту "Показати символи" (2)
У полі "Мережевий ключ безпеки" і буде потрібний вам пароль.![Як переглянути свій пароль від Wi-Fi у налаштуваннях бездротової мережі]() Описаний спосіб є дуже простим і в більшості випадків дозволить вам швидко знайти пароль від поточної активної мережі WiFi.
Описаний спосіб є дуже простим і в більшості випадків дозволить вам швидко знайти пароль від поточної активної мережі WiFi.
Як дізнатися збережений пароль Wi-Fi через командний рядок
Описаний варіант спрацює, якщо ви підключені до мережі WiFi у даний момент, так і для мереж, які і раніше були збережені на вашому ПК. Для цього потрібно відкрити командний рядок від імені адміністратора. Для цього натисніть кнопку "Пошук", яка знаходиться біля меню "Пуск", або якщо вона у вас прихована, натисніть кнопку "Пуск" і почніть вводити текст "Командний рядок". У вікні, яке з'явилось виберіть пункт "У режимі адміністратора".
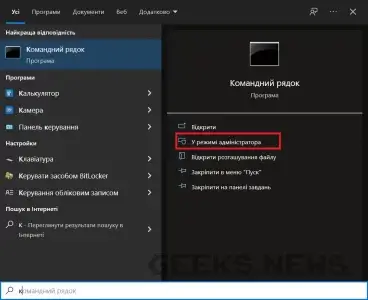
Далі необхідно по порядку ввести наступні команди в командному рядку
netsh wlan show profilesПісля введення команди та натискання кнопки "Enter" на клавіатурі, вам відкриється список збережених WiFi мереж вашого ПК. Запам'ятайте потрібну мережу для наступної команди. У ній потрібно буде вставити дану назву мережі при написанні самої команди.
netsh wlan show profile name=ім'я_мережі key=clearЧастину команди ім'я_мережі замініть на назву мережі, яку ви запам'ятали та натисніть "Enter". У списку відомостей про мережу знайдіть пункт "Key Content" - інформація навпроти нього і буде потрібним паролем.
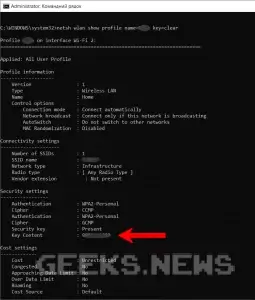 Важливо: Даний спосіб призначений для визначення власних паролів від WiFi (наприклад для випадку, коли ви на дачі, а потрібно знайти і підказати дружині пароль від домашнього WiFi, який збережений на пристрої, який ви взяли з собою). Будь-яка спроба заволодіти чужими даними призведе до відповідальності перед законом.
Важливо: Даний спосіб призначений для визначення власних паролів від WiFi (наприклад для випадку, коли ви на дачі, а потрібно знайти і підказати дружині пароль від домашнього WiFi, який збережений на пристрої, який ви взяли з собою). Будь-яка спроба заволодіти чужими даними призведе до відповідальності перед законом.
Як переглянути пароль від WiFi в налаштуваннях роутера
Даний спосіб підійде для будь-якого пристрою, у якого є браузер. Наприклад для планшета, у якого в налаштуваннях немає функції показу пароля від Wifi.
Для цього способу вам потрібно бути приєднаним до мережі Wifi через роутер, в налаштування якого ви хочете зайти. Також вам потрібно знати дані для входу в налаштування роутера. Зазвичай це комбінація логіна та пароля (admin, admin) або ж вони написані на маркувальній наклейці на самому роутері.
Для входу вам потрібно відкрити браузер і ввести в адресну строку адресу 192.168.0.1 або 192.168.1.1, якщо перша не підійде. Так ви перейдете у вікно налаштувань роутера, в якому потрібно авторизуватися.
Залежно від моделі роутера, пароль може бути в різних пунктах меню таких, як Параметри безпровідної мережі, Безпровідний режим > Захист безпровідного режиму, Безпека та інші. Допомогти з пошуком може інструкція від вашого роутера, яка йде з ним в комплекті, або розміщена на сайті виробника.
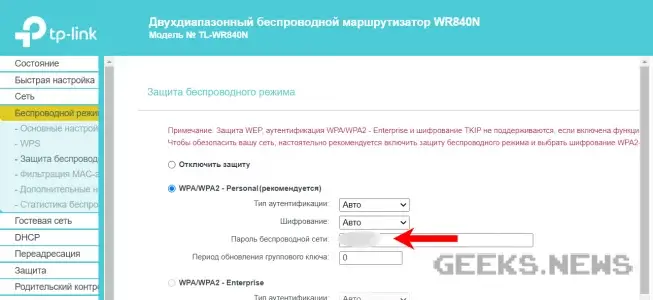
Усі три способи доволі прості, але при цьому про їх існування потрібно знати. Тепер ви зможете переглядати пароль від вашої мережі WiFi без проблем і це допоможе вирішити труднощі з входом.
Діліться даним матеріалом з друзями, та пишіть чи вдалось вам скористатися даним гайдом.
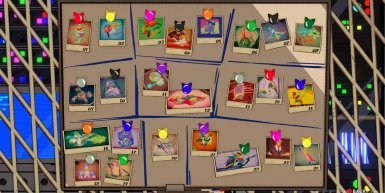 Як знайти усі графіті в Hi-Fi Rush | Усі локації.
Як знайти усі графіті в Hi-Fi Rush | Усі локації.
 Показано тизер-трейлер аніме-адаптації пригод Скотта Пілігрима
Показано тизер-трейлер аніме-адаптації пригод Скотта Пілігрима