Що таке TPM 2.0 для Windows 11?

Що таке модуль TPM
TPM або Trusted Platform Module (Довірений Платформений Модуль) – це специфікація, яка описує спеціальний процесор, призначений для безпечного зберігання ключів шифрування та захисту інформації. Наприклад, у цьому чіпі можуть зберігатися ключі для шифрування жорсткого диска за допомогою технології Bitlocker.
Специфікація може бути реалізована у вигляді окремого фізичного процесора або у вигляді програмної емуляції з урахуванням прошивки BIOS. Програмна емуляція TPM 2.0 є на більшості сучасних материнських плат для процесорів Intel і AMD.
 Приклад апаратних TPM-модулів, які зустрічаються на материнських платах різних виробників.
Приклад апаратних TPM-модулів, які зустрічаються на материнських платах різних виробників.
Також багато материнських плат підтримують установку окремих фізичних чіпів, які виглядають як невелика плата, що підключається через спеціальний роз'єм. Такі плати з чіпами випускаються виробниками материнських плат спеціально під своє устаткування і є універсальними. Тому при покупці окремого модуля потрібно уточнювати, чи він підходить до вашої материнської плати.
Як перевірити наявність TPM 2.0 для Windows 11
Команда "tpm.msc"
Для того щоб перевірити наявність TPM 2.0 на комп'ютері, можна скористатися вбудованою програмою для роботи з TPM, яка доступна на Windows 10. Для цього потрібно натиснути комбінацію клавіш Win-R і виконати команду «tpm.msc».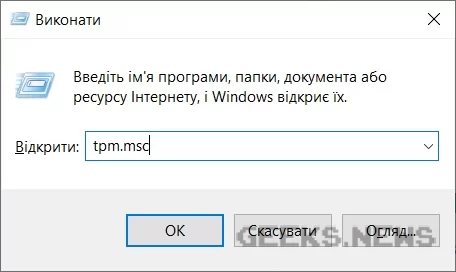 В результаті відкриється вікно "Керування довіреним платформним модулем на локальному комп'ютері". Якщо на комп'ютері є модуль TPM, то тут будуть доступні налаштування TPM на локальному комп'ютері. У центральній частині вікна буде інформація про модуль, а праворуч кнопки «Підготувати» та «Очистити», або «Prepare the TPM» та «Clear TPM...».
В результаті відкриється вікно "Керування довіреним платформним модулем на локальному комп'ютері". Якщо на комп'ютері є модуль TPM, то тут будуть доступні налаштування TPM на локальному комп'ютері. У центральній частині вікна буде інформація про модуль, а праворуч кнопки «Підготувати» та «Очистити», або «Prepare the TPM» та «Clear TPM...».
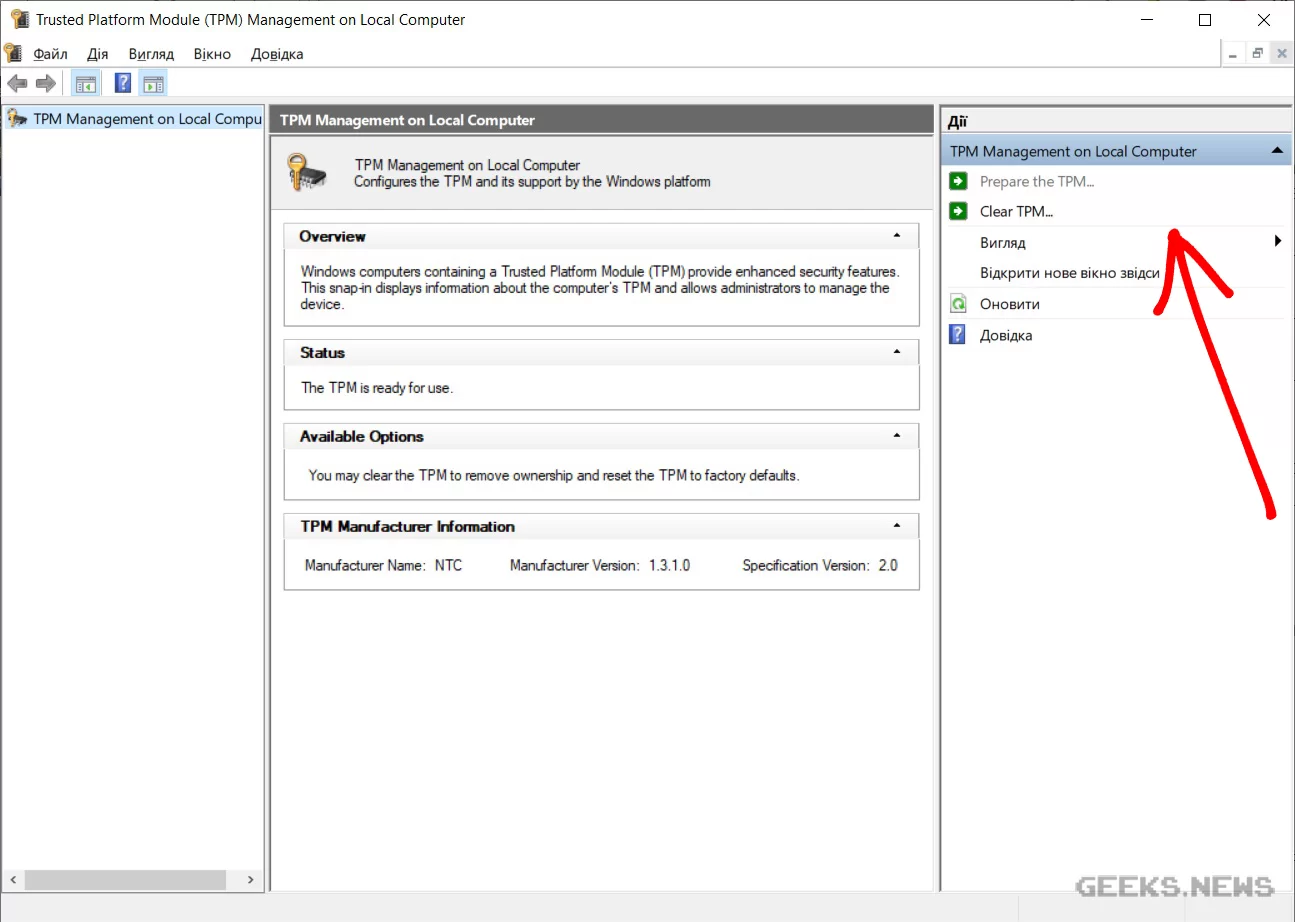 У самому низу центральної частини вікна буде доступний блок «Інформація про виробника» \ «TPM Manufacturer Information». Тут буде вказано виробника, версія TPM та версія специфікації. Для Windows 11 потрібна версія специфікації 2.0.
У самому низу центральної частини вікна буде доступний блок «Інформація про виробника» \ «TPM Manufacturer Information». Тут буде вказано виробника, версія TPM та версія специфікації. Для Windows 11 потрібна версія специфікації 2.0.
 Якщо модуль TPM відсутній або він вимкнений у BIOS, то даному вікні буде відображатися напис «Не вдається знайти сумісний довірений платформний модуль».
Якщо модуль TPM відсутній або він вимкнений у BIOS, то даному вікні буде відображатися напис «Не вдається знайти сумісний довірений платформний модуль».
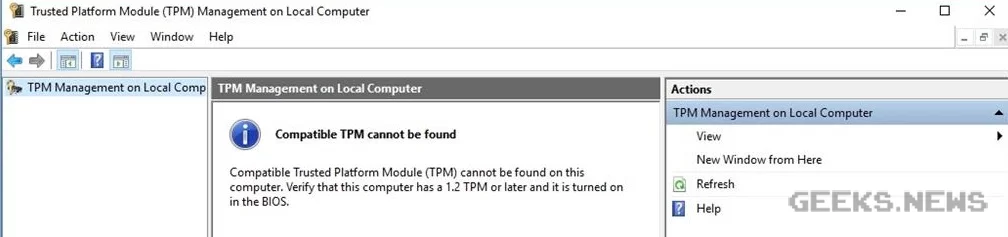 У цьому випадку потрібно відкрити налаштування BIOS, увімкнути модуль TPM і ще раз виконати команду "tpm.msc", щоб перевірити стан модуля.
У цьому випадку потрібно відкрити налаштування BIOS, увімкнути модуль TPM і ще раз виконати команду "tpm.msc", щоб перевірити стан модуля.
Процесор безпеки
Ще один спосіб перевірки TPM – це вікно «Відомості про процесор безпеки». Щоб скористатися цим способом, відкрийте меню «Пуск», введіть слово «tpm» і виберіть «Процесор безпеки».
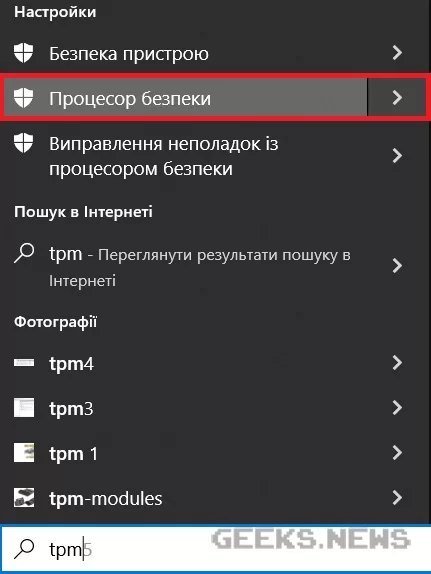 Після цього відобразиться вікно з інформацією про TPM. Тут доступні ті ж дані, що у вікні «tpm.msc».
Після цього відобразиться вікно з інформацією про TPM. Тут доступні ті ж дані, що у вікні «tpm.msc».
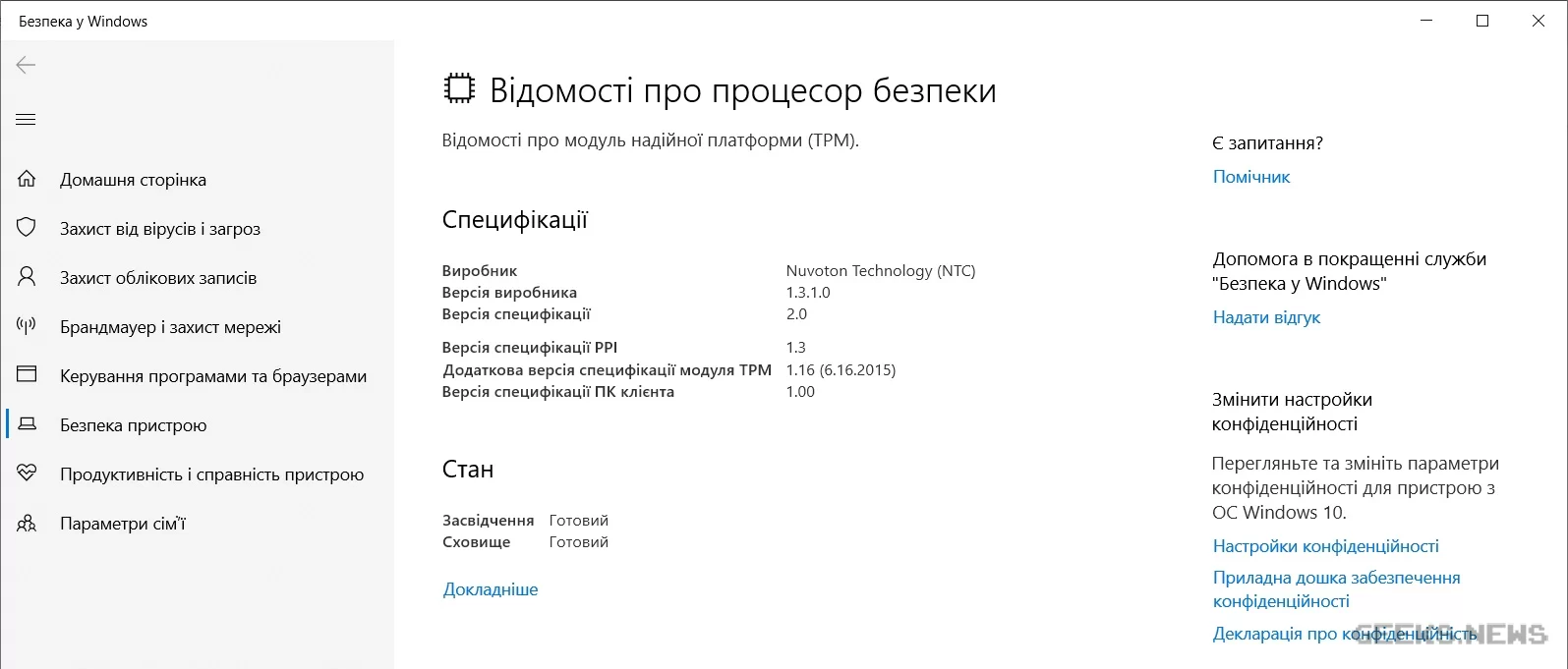 Зокрема, тут вказано версію специфікації TPM.
Зокрема, тут вказано версію специфікації TPM.
Як включити TPM 2.0 у BIOS
У більшості сучасних материнських плат від Intel та AMD є програмна реалізація TPM, яку можна включити в BIOS. Для цього потрібно зайти в налаштування BIOS, знайти там відповідну функцію та увімкнути її. Програмна реалізація зазвичай називається:
- AMD fTPM (Firmware-based Trusted Platform Module) - на платах для AMD;
- Intel PTT (Platform Trust Technology) – на платах Intel.
Як увімкнути Intel PTT:
Наприклад розглянемо материнську плату GIGABYTE AORUS для процесорів Intel. Тут потрібно перейти режим Advanced Mode (F2).
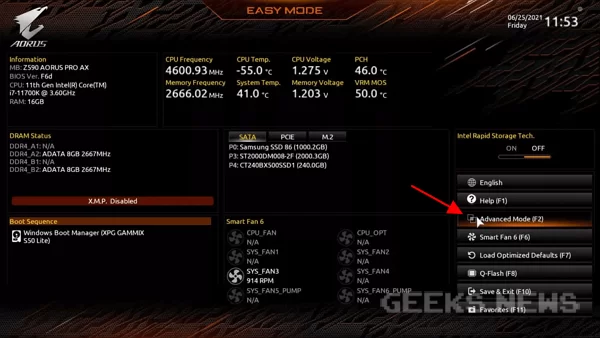 Потім відкрити розділ "Settings - Miscellaneous".
Потім відкрити розділ "Settings - Miscellaneous".
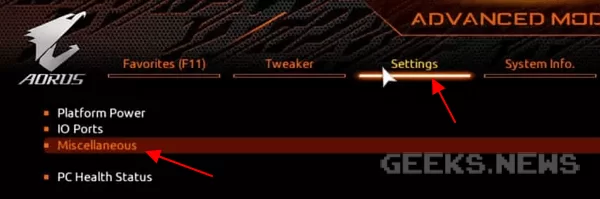 І включити функцію Intel Platform Trust Technology (PTT).
І включити функцію Intel Platform Trust Technology (PTT).
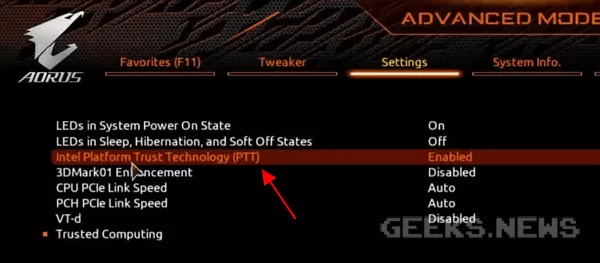
Як увімкнути AMD fTPM:
Інший приклад – материнська плата Asus для AMD. Тут для включення TPM 2.0 потрібно перейти до розділу "Advanced Mode (F7)".
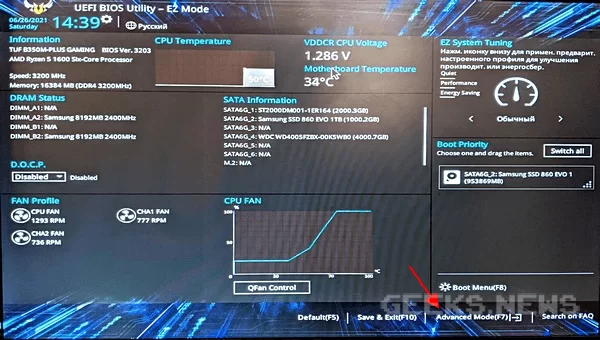 А потім перейти до розділу «Додатково – AMD fTPM configuration».
А потім перейти до розділу «Додатково – AMD fTPM configuration».
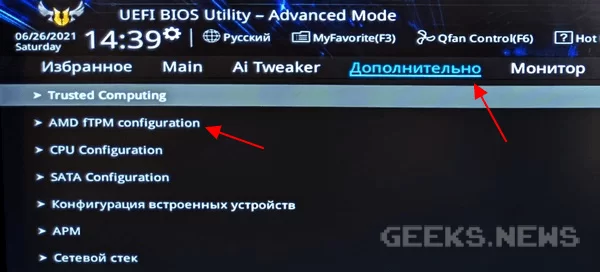 Тут потрібно включити опцію "AMD fTPM switch".
Тут потрібно включити опцію "AMD fTPM switch".
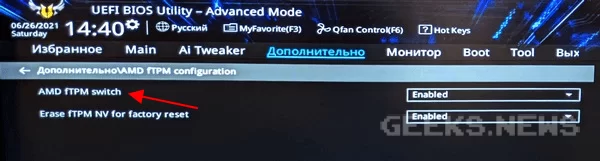 Після увімкнення Intel PPT або AMD fTPM завантажтеся у Windows 10 і виконайте команду «tpm.msc». Якщо все було зроблено правильно, то у вікні вікно "Керування довіреним платформним модулем" повинні з'явитися налаштування.
Після увімкнення Intel PPT або AMD fTPM завантажтеся у Windows 10 і виконайте команду «tpm.msc». Якщо все було зроблено правильно, то у вікні вікно "Керування довіреним платформним модулем" повинні з'явитися налаштування.
Як встановити модуль TPM
Якщо ваша материнська плата підтримує окремий модуль TPM, ви можете придбати його, встановити на материнську плату і увімкнути в налаштуваннях BIOS. Нижче ми покажемо, як це робиться на прикладі материнської плати ASUS.
 Для початку потрібно встановити сам модуль TPM в материнську плату. Для під'єднання використовується спеціальний роз'єм, який має бути передбачений на материнській платі.
Для початку потрібно встановити сам модуль TPM в материнську плату. Для під'єднання використовується спеціальний роз'єм, який має бути передбачений на материнській платі.
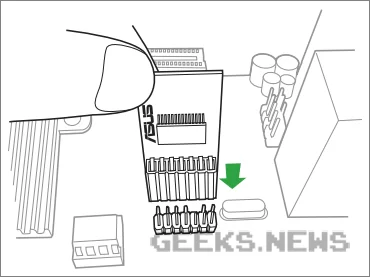 Після встановлення TPM модуля потрібно увімкнути комп'ютер та увійти до BIOS. У разі материнської плати від ASUS потрібно перейти в режим Advanced Mode (F7) і відкрити розділ Advanced – Trusted Computing.
Після встановлення TPM модуля потрібно увімкнути комп'ютер та увійти до BIOS. У разі материнської плати від ASUS потрібно перейти в режим Advanced Mode (F7) і відкрити розділ Advanced – Trusted Computing.
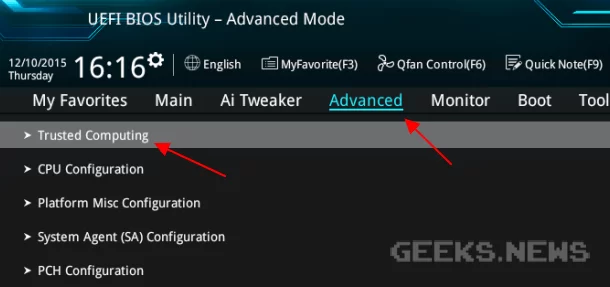 Далі потрібно увімкнути наступні функції та зберегти налаштування BIOS:
Далі потрібно увімкнути наступні функції та зберегти налаштування BIOS:
- Security Device Support;
- TPM State.
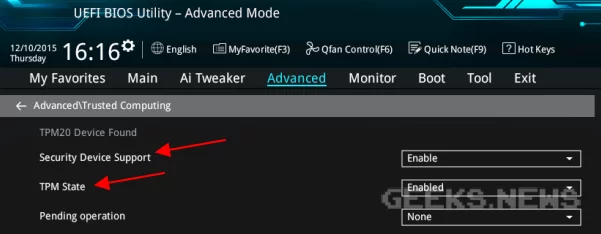 Після встановлення та увімкнення TPM модуля завантажтеся у Windows 10 і виконайте команду «tpm.msc». Якщо модуль запрацював, то у вікні вікно «Керування довіреним платформним модулем» повинні з'явитися налаштування.
Після встановлення та увімкнення TPM модуля завантажтеся у Windows 10 і виконайте команду «tpm.msc». Якщо модуль запрацював, то у вікні вікно «Керування довіреним платформним модулем» повинні з'явитися налаштування.
Після цього ваш ПК буде відповідати вимогам Windows 11 по TPM.
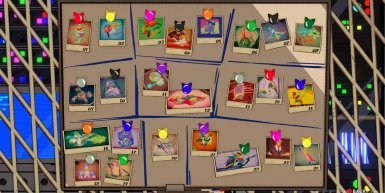 Як знайти усі графіті в Hi-Fi Rush | Усі локації.
Як знайти усі графіті в Hi-Fi Rush | Усі локації.
 Показано тизер-трейлер аніме-адаптації пригод Скотта Пілігрима
Показано тизер-трейлер аніме-адаптації пригод Скотта Пілігрима





