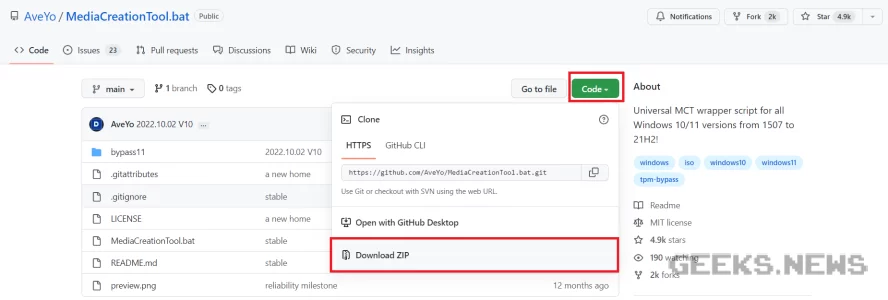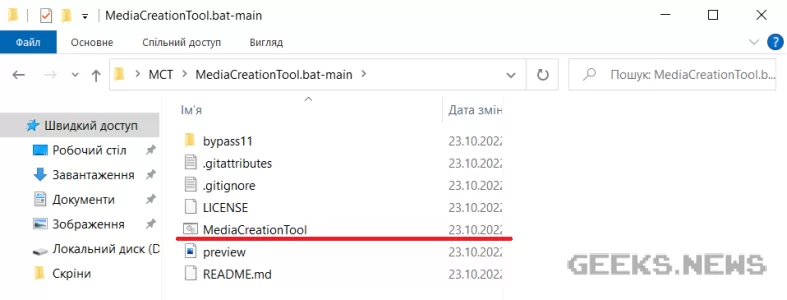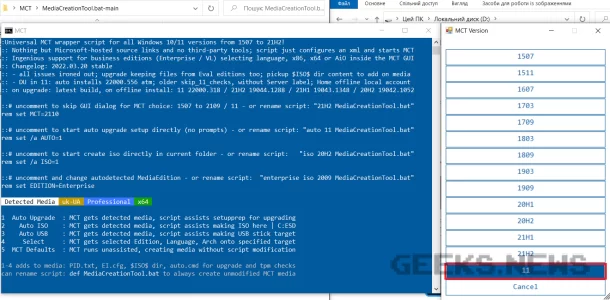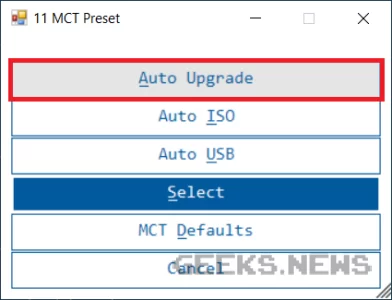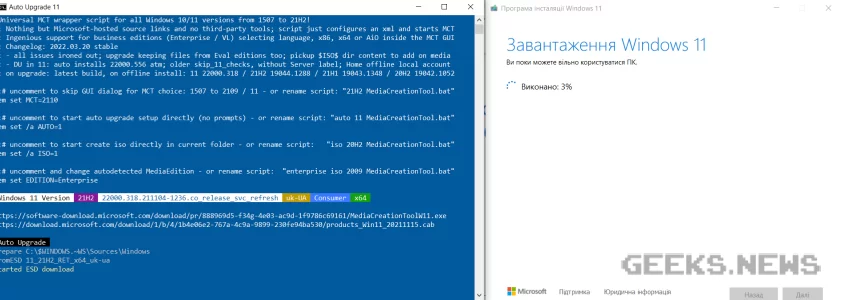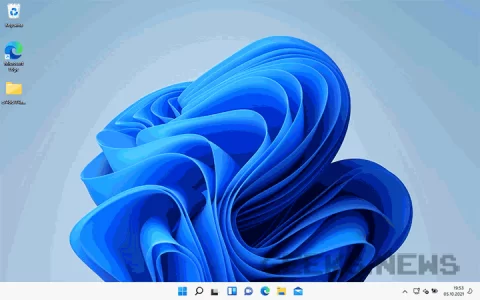Windows 11 не підтримує процесор — вирішення.

Windows 11 з нами уже близько року, проте проблеми з його сумісністю досі остаточно не вирішилися. Якщо в попередніх версіях операційної системи підвищення системних вимог було незначним і обґрунтованим, то у випадку Windows 11 через вимоги до безпеки пристрою (TPM та "діри" в безпеці процесорів) - ці ж вимоги до заліза стали як мінімум обурливими.
До прикладу, досі не вирішилось питання підтримки 7-го покоління процесорів. Процесори цього покоління досі доволі популярні і є в безлічі ноутбуків та ПК. Їх продуктивності досі вистачає навіть для запуску вимогливих ігор, нескладного рендеру відео та роботи в важких програмах. Проте на думку Microsoft, навіть потужності Core i7 7-го покоління недостатньо для встановлення Windows 11 (хоча в статті ми доведемо, що це не так).
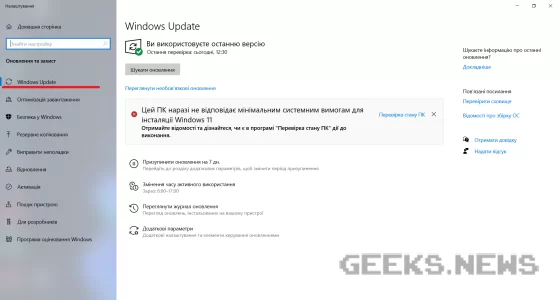 Раніше компанія обіцяла переглянути підтримку процесорів цього покоління, згодом видалила цей порт, а ще пізніше заявила, що тестуватиме процесори Intel 7-го покоління та процесори AM1 від AMD. Проте досі ніяких зрушень не відбулось, а потреба та бажання перейти на Win 11 є в багатьох.
Раніше компанія обіцяла переглянути підтримку процесорів цього покоління, згодом видалила цей порт, а ще пізніше заявила, що тестуватиме процесори Intel 7-го покоління та процесори AM1 від AMD. Проте досі ніяких зрушень не відбулось, а потреба та бажання перейти на Win 11 є в багатьох.
Раніше ми вже розповідали, як перевірити сумісність свого пристрою з Windows 11, та вирішити проблеми з TPM 2.0.
Тепер розповімо, як вирішити проблеми з сумісністю процесора.
Як перевірити сумісність процесора з Windows 11
Щоб впевнитись, що справа саме в процесорі, необхідно відкрити Меню-Пуск та в пошуку ввести фразу "Перевірка стану ПК".
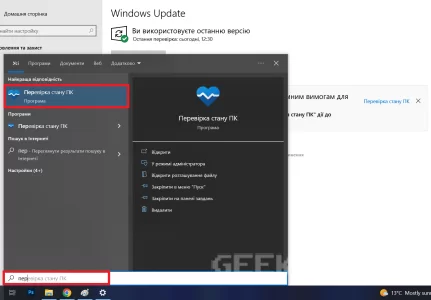 Відкриється офіційна утиліта, яка і покаже, які саме проблеми з сумісністю існують на комп'ютері. Для цього у ній потрібно натиснути кнопку "Перевірити зараз".
Відкриється офіційна утиліта, яка і покаже, які саме проблеми з сумісністю існують на комп'ютері. Для цього у ній потрібно натиснути кнопку "Перевірити зараз".
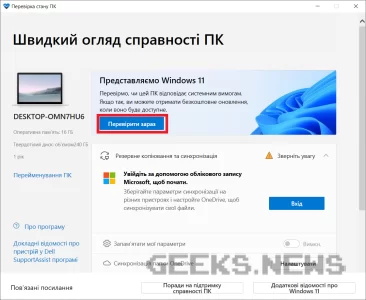 У нашому випадку проблема саме з ноутбучним процесором сьомого покоління, якому точно не бракує продуктивності для запуску Windows 11, але система його просто "не визнає".
У нашому випадку проблема саме з ноутбучним процесором сьомого покоління, якому точно не бракує продуктивності для запуску Windows 11, але система його просто "не визнає".
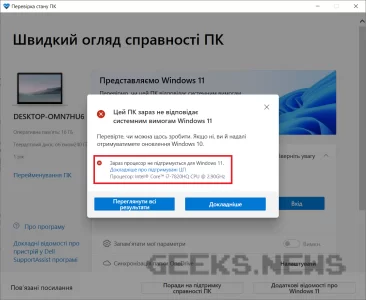 Отже, необхідно вирішувати це неподобство.
Отже, необхідно вирішувати це неподобство.
Автоматичне оновлення до Windows 11 без перевірки сумісності за допомогою Universal Media Creation Tool
Існує багато способів "обману" системи та встановлення Windows 11, але всі вони передбачають багато мороки з редагуванням реєстру, записом Windows 11 на флешку та редагування файлів ISO-образу.
Даний спосіб вважається одним з найзручніших та полягає у встановленні Universal Media Creation Tool - програми, яка допоможе без флешок та редагування файлів встановити Windows 11 на несумісний комп'ютер чи ноутбук. Початково ця програма була призначена для завантаження раніших версій Windows 10 на випадок, якщо оновлення "зламало" роботу ПК, або не підходить користувачу. Тепер її трохи модифікували і з'явилась можливість оновитись і до Windows 11.
Отже, порядок дій буде наступним:
- Перейдіть на офіційну сторінку програми на Github та завантажте архів з файлами програми. Для цього натисніть на стрілочку, поряд з зеленою кнопкою Code та виберіть в меню опцію Download ZIP.
![Автоматичне оновлення до Windows 11 без перевірки сумісності за допомогою Universal Media Creation Tool]()
- Розпакуйте архів в будь-яке зручне для вас місце, знайдіть серед файлів MediaCreationTool.bat та запустіть його. Може зреагувати захисник Widows, у якому потрібно підтвердити виконання програми.
![Автоматичне оновлення до Windows 11 без перевірки сумісності за допомогою Universal Media Creation Tool]()
- Відкриється два вікна. У вікні MCT Verson потрібно вибрати варіант "11".
![Автоматичне оновлення до Windows 11 без перевірки сумісності за допомогою Universal Media Creation Tool]()
- В наступному вікні оберіть функцію Auto Upgrade.
![Автоматичне оновлення до Windows 11 без перевірки сумісності за допомогою Universal Media Creation Tool]()
- Після цього відбудеться автоматичне завантаження файлів Windows 11.
![Автоматичне оновлення до Windows 11 без перевірки сумісності за допомогою Universal Media Creation Tool]()
Система сама симулює створення віртуального носія з Windows 11.
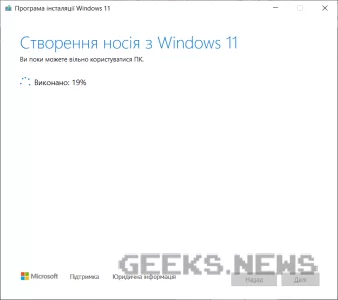 А також завантажить усі необхідні оновлення.
А також завантажить усі необхідні оновлення.
 Важливо: Якщо на обраному диску недостатньо пам'яті, система сповістить про це та вкаже скільки пам'яті потрібно звільнити. Після звільнення натисніть Далі, і програма продовжить свою роботу.
Важливо: Якщо на обраному диску недостатньо пам'яті, система сповістить про це та вкаже скільки пам'яті потрібно звільнити. Після звільнення натисніть Далі, і програма продовжить свою роботу.
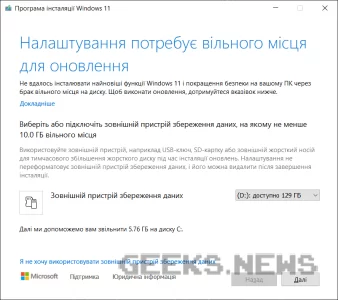 Після завантаження усіх файлів та оновлення Windows 11 самотужки встановиться на ваш пристрій. Процес встановлення займає доволі багато часу навіть при наявності продуктивного комп'ютера, тому прослідкуйте, щоб він не вимикався, а в разі, якщо це ноутбук, батарея була зарядженою.
Після завантаження усіх файлів та оновлення Windows 11 самотужки встановиться на ваш пристрій. Процес встановлення займає доволі багато часу навіть при наявності продуктивного комп'ютера, тому прослідкуйте, щоб він не вимикався, а в разі, якщо це ноутбук, батарея була зарядженою.
Після встановлення увімкнетьсся Робота з оновленнями та вікна першого запуску. В результаті у вас на ПК буде встановлено Windows 11 з можливістю відкочення оновлення.
Офіційний спосіб пропустити перевірку модуля TPM та покоління процесора від Microsoft
Існує ще один, офіційний спосіб обходу перевірки сумісності перед встановленням оновлення до Windows 11.
- Натисніть комбінацію клавіш Win+R та введіть regedit у вікно, яке з'явилось. Натисніть Ок.
- Перейдіть до розділу реєстра
HKEY_LOCAL_MACHINE\SYSTEM\Setup\MoSetup - Правою кнопкою миші натисніть на редактор реєстру, виберіть Створити - Параметр DWORD (32 біти) та створіть параметр з іменем AllowUpgradesWithUnsupportedTPMOrCPU.
- Двічі кликніть на нього та впишіть значення 1.
- Закрийте редактор реєстру та запустіть помічник зі встановлення Windows 11 з офіційного сайту.
Після цього Windows 11 повинна встановитись на ваш ПК, проте часто компанія переглядає можливості інсталяторів і з часом спосіб може перестати працювати. Про працездатність повідомляйте в коментарях.
А тим, кому вдалося оновитись до Windows 11 побажаю приємної роботи з новою OS.
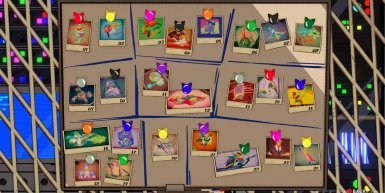 Як знайти усі графіті в Hi-Fi Rush | Усі локації.
Як знайти усі графіті в Hi-Fi Rush | Усі локації.
 Показано тизер-трейлер аніме-адаптації пригод Скотта Пілігрима
Показано тизер-трейлер аніме-адаптації пригод Скотта Пілігрима