Як додати стікери та наклейки на робочий стіл в Windows 11

Ось уже рік нас активно закликають переходити на Windows 11, незважаючи на те, що для більшості людей досі актуальні проблеми з сумісністю пристрою.
В той же час багато нововведень ми не отримати. Так, Windows 11 краще працює з процесорами 12 та 13 покоління Intel, у яких є продуктивні та енергоефективні ядра. Так, тепер з'явилась можливість запускати додатки Android на ПК, а ще з'явилось багато косметичних змін та декілька фіч, яко от режим вкладок для провідника. Проте такі зміни явно не тягнуть на цілу нову ОС. Саме тому доводиться вишукувати так-звані фічі і намагатися ними користуватися.
Нещодавно у версію 22H2 додали можливість ліпити спеціальні стікери на свій робочий стіл. У даній статті ми розповімо як їх увімкнути та додати на свій робочий стіл.
Як додати стікери на робочий стіл у Windows 11
Важливо: дана функція працює лише на версії Windows 11 22H2. Якщо її у вас немає - оновіть систему до нової версії.
Пункт додавання стікерів з'явився в контекстному меню персоналізації, яке викликається кликом правої кнопки по робочому столі.
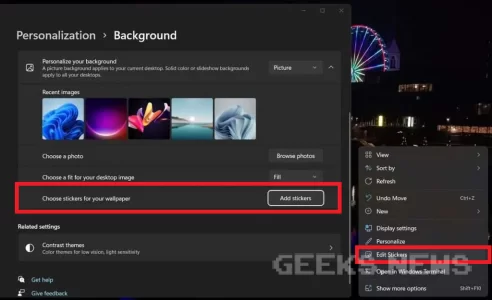 Після цього потрібно натиснути кнопку Додати стікери / Add stickers.\
Після цього потрібно натиснути кнопку Додати стікери / Add stickers.\
Коли ви перейдете в режим додавання стікерів, усі піктограми з робочого стола зникнуть, щоб було зручніше редагувати стікери.
Виберіть потрібні стікери у вікні, яке з'явиться. Усі вони з'являться один на одному в лівому верхньому кутку робочого стола.
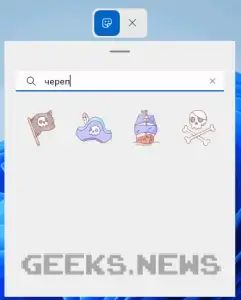 Після цього відредагуйте мишкою розмір та розміщення стікера на робочому столі.
Після цього відредагуйте мишкою розмір та розміщення стікера на робочому столі.
 Якщо стікер потрібно видалити - скористайтесь піктограмою кошика.
Якщо стікер потрібно видалити - скористайтесь піктограмою кошика.
Після завершення редагування стікери залишаться та прикрашатимуть ваш робочий стіл. А всі ярлики та папки з'являться знову.
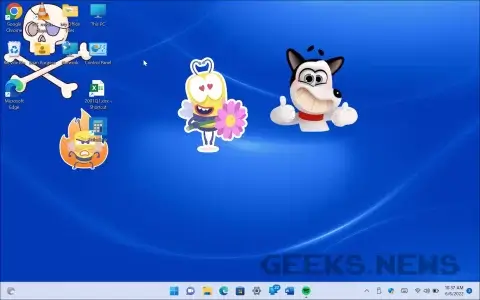 Стікери відображатимуться на усіх робочих столах Windows 11.
Стікери відображатимуться на усіх робочих столах Windows 11.
Поки невідомо чи буде можливість додавати власні стікери, і є можливість використовувати лише існуючі.
Стікери Windows 11 не відображаються
Часто деякі функції та кнопки просто не відображаються у Windows 11 після оновлення. Для початку переконайтесь чи Windows 11 у вас версії 22H2 та встановлено останні оновлення. Часто, якщо ви оновлювали до Windows 11 несумісний ПК, оновлення 22H2 просто не з'являється і його потрібно встановити вручну.
Крім того кнопка може зникнути внаслідок користування сторонніми очищувачами та оптимізаторами реєстру, які можуть помилково прибрати функцію.
Проблему можна вирішити додавши відповідне значення в реєстр.
Натисніть комбінацію клавіш Win + R та впишіть команду regedit.
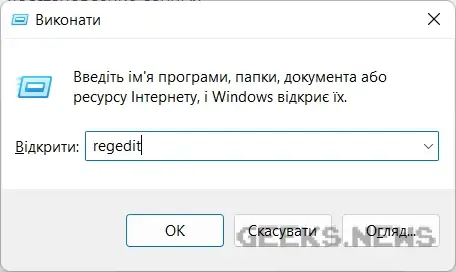 Після цього відкриється реєстр у якому необхідно знайти наступний шлях:
Після цього відкриється реєстр у якому необхідно знайти наступний шлях:
HKEY_LOCAL_MACHINE\SOFTWARE\Microsoft\PolicyManager\current\device\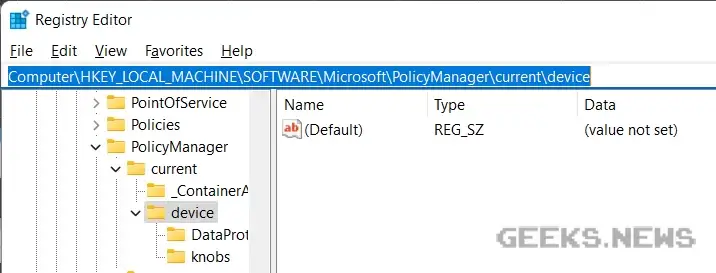 Після цього потрібно натиснути правою кнопкою миші по вільній області та додати параметр DWORD (32-bit) Value.
Після цього потрібно натиснути правою кнопкою миші по вільній області та додати параметр DWORD (32-bit) Value.
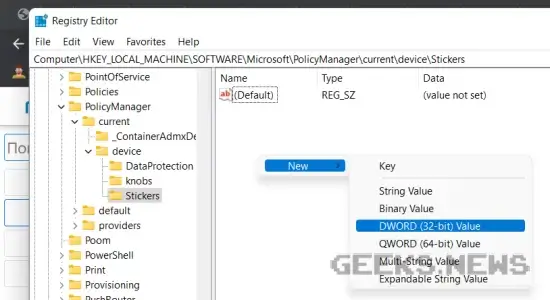 Параметру необхідно призначити назву EnableStickers.
Параметру необхідно призначити назву EnableStickers.
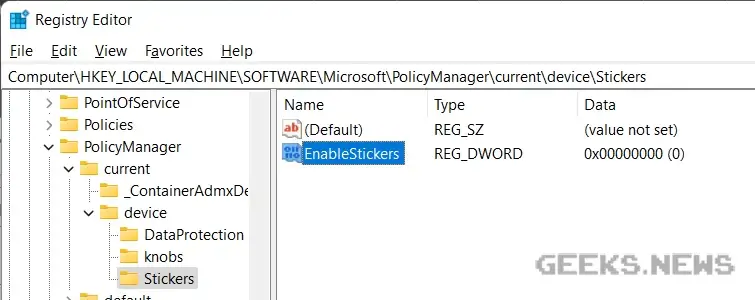 Після цього потрібно двічі кликнути по параметру і задати йому значення 1.
Після цього потрібно двічі кликнути по параметру і задати йому значення 1.
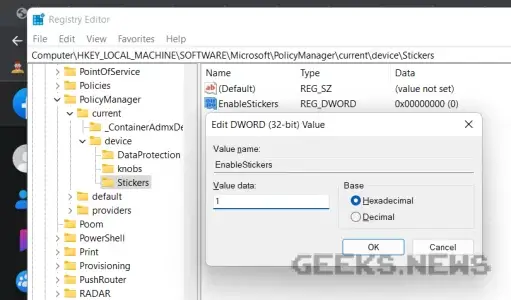 Усе готово. Закривайте вікно реєстру. Перезавантажте ПК і користуйтесь стікерами.
Усе готово. Закривайте вікно реєстру. Перезавантажте ПК і користуйтесь стікерами.
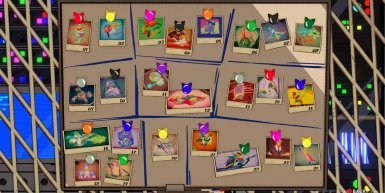 Як знайти усі графіті в Hi-Fi Rush | Усі локації.
Як знайти усі графіті в Hi-Fi Rush | Усі локації.
 Показано тизер-трейлер аніме-адаптації пригод Скотта Пілігрима
Показано тизер-трейлер аніме-адаптації пригод Скотта Пілігрима





